
Як встановити Joomla 3 на свій сайт?
Щоб інсталювати Joomla на своєму веб-сайті, ви повинні спочатку завантажити інсталяційний файл з офіційного веб-сайту joomla.org, натиснувши це посилання. На сторінці натисніть «Downlad Now» під архівом із потрібним розширенням (ми рекомендуємо .zip)
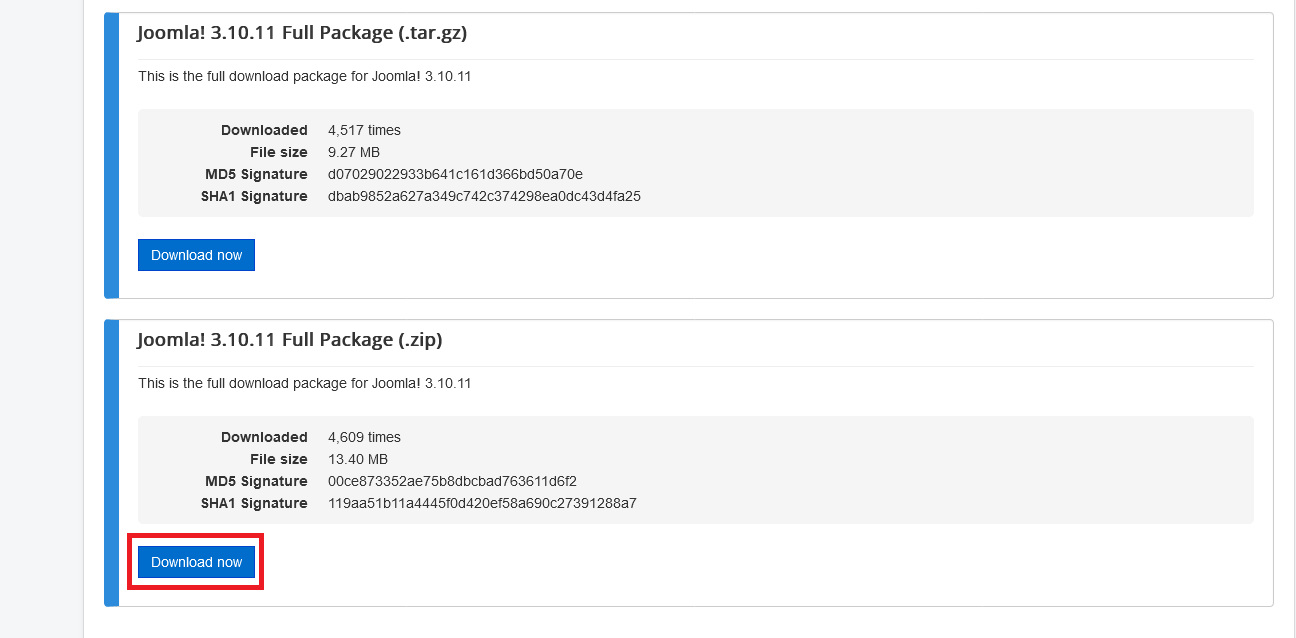
Як завантажити файл Joomla на сервер?
Ми припускаємо, що ви вже придбали хостинг із панеллю керування cPanel.
Якщо ви зіткнулися з вибором перевіреного хостингу, порівняйте наші пакети.
Усі описи в цьому посібнику базуються на хостингу Smarthost
Після завантаження файлу увійдіть на панель cPanel, перейшовши за такою адресою в Інтернеті: www.customer-domain.eu/cpanel, де "customer-domain" замінено адресою вашого домену.
Після входу в cPanel натисніть кнопку «Диспетчер файлів».

Після завантаження файлового менеджера натисніть кнопку «Вивантажити».

Then click on the "Select File" button and in the newly opened window go to the folder on the computer that contains your downloaded Joomla file.
We select this file (packed and still in .zip format), and then approve it to be placed on the server.
Another way is to click and hold the left mouse button on the file on our computer, and then drag the file to the browser window in the field "Drop files here to start uploading".
Потім натисніть кнопку «Вибрати файл» і у щойно відкритому вікні
перейдіть до папки на комп’ютері, яка містить завантажений файл Joomla.
Ми вибираємо цей файл (запакований і все ще у форматі .zip), а потім схвалюємо його для розміщення на сервері.
Інший спосіб - клацнути й утримувати ліву кнопку миші на файлі на нашому комп'ютері, а потім перетягнути файл у вікно браузера в поле «Drop files here to start uploading».

Після завантаження файлу натисніть кнопку «Перезавантажити» (1), щоб оновити вигляд.
Натисніть один раз на файл «Joomla» (позначений синім кольором), а потім на кнопку «Видобути» (2), щоб розпакувати його на сервері.
У щойно відкритому вікні введіть «/ public_html» (3 — введіть без лапок). Це папка на нашому сервері, яка містить файли, завантажені при вході на ваш сайт.
Натисніть кнопку «Extract Files» (4), щоб розпочати видобування.

Після розпакування файлів натисніть кнопку «Close».

Як правильно встановити та налаштувати Joomla?
Після підготовки файлів на сервері ми можемо почати установку Joomla.
Ми вводимо адресу нашого сайту у веб-браузер, напр. www.customer-domain.eu. Після введення адреси, якщо все пройшло успішно, ми маємо побачити екран інсталяції Joomla, де ми надаємо інформацію, необхідну для інсталяції.
У полі «Назва сайту» (1) введіть бажану назву сайту (наприклад: Назва).
У полі «Електронна адреса адміністратора» (2) введіть адресу електронної пошти. Це може бути зовнішня електронна пошта (наприклад, ваша електронна пошта на gmail.com) або електронна пошта, налаштована на вашому сервері (посібник «Як налаштувати електронну пошту в cPanel»).
У полі «Логін адміністратора» (3) введіть ім’я користувача, який керуватиме нашим веб-сайтом (приклад: jadmin).
У полі «Пароль адміністратора» (4) і «Підтвердження пароля адміністратора» введіть пароль до панелі адміністрування.
Після введення всієї необхідної інформації натисніть кнопку «Далі» (5).

Переконайтеся, що в полі «Тип бази даних» (1) вибрано «MySQLi».
У полі «Ім’я користувача» (2) введіть ім’я користувача, приписаного до нашої бази даних (приклад: customerdomain_customer).
У полі «Пароль» (3) введіть пароль користувача нашої бази даних.
У полі «Ім'я бази даних» (4) введіть назву нашої бази даних (приклад: customerdomain_database).
Заповнивши всю необхідну інформацію, натисніть кнопку «Далі» (5).

In the last installation step, click the "Install" button.
На останньому кроці встановлення натисніть кнопку «Встановлення».

If we have performed all the steps correctly, a screen should appear informing us about the successful completion of the installation.
On this screen, click the "Remove installation folder" button (1) to remove all unnecessary Joomla installation files.
After clicking the "Site" button, we will be redirected to our website. If you select "Administrator" (2), you will go to the login screen of the administration panel.
За замовчуванням, Joomla! встановлюється на англійській мові. Якщо Ви бажаєте використовувати іншу мову, є така можливість, для цього натисніть
кнопку "Додатковий крок: Встановлення мови".


Вибираємо потрібні налаштування, і натискаємо "Далі":

Після поправної інсталяції з'явиться таке повідомлення:

Щоб увійти в панель адміністрування пізніше, введіть адресу свого веб-сайту у веб-браузері та додайте до нього «/administrator» (приклад: www.customer-domain.eu/administrator). Вводимо наші логін та пароль, які ми попередньо подали при інсталяції:

Після входу в систему відкриється адміністративна панель нашого веб-сайту, звідки ми можемо розпочати створення нашого сайту.

Швидкість та продуктивність: SSD-диски, http/2, багато способів кешування, безкоштовне перенесення даних, безкоштовні SSL-сертифікати.
Швидкість і продуктивність: висока продуктивність операцій вводу/виводу, великий об’єм оперативної пам'яті, SSD-диски, http/2, безкоштовні SSL-сертифікати, технічна підтримка.
Безпека та продуктивність: повна ізольованість, технологія захисту від експлойтів, SSD-диск, http/2, безкоштовні SSL-сертифікати.
Якщо вам потрібна висока обчислювальна потужність, ви можете обрати один із наших виділених серверів у нашій власній серверній, розташованій на території Європи.
Якщо вам потрібно змінити налаштування операційної системи на нашій хостинг-платформі, обирайте власний VPS-сервер з панеллю управління cPanel і root-доступом.
На Smarthost.net.ua, ви можете зареєструвати кілька сотень видів доменів з усього світу. Наші ціни доступні кожному.