

Завантаження інсталяції WordPress
Щоб встановити WordPress на нашому веб-сайті, ви повинні спочатку завантажити його з офіційного сайту, натиснувши кнопку «Завантажити WordPress».
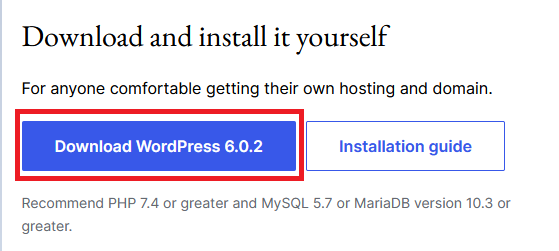
Розміщення файлів WordPress на сервері
Ми припускаємо, що ви вже придбали хостинг із панеллю керування cPanel.
Якщо ви зіткнулися з вибором перевіреного хостингу, порівняйте наші пакети.
Усі описи в цьому посібнику базуються на хостингу Smarthost
Після завантаження файлу перейдіть на панель cPanel, перейшовши за такою інтернет-адресою: www.customer-domain.eu/cpanel, де «customer-domain» замінено адресою вашого домену. Після входу в cPanel натисніть кнопку «Диспетчер файлів».
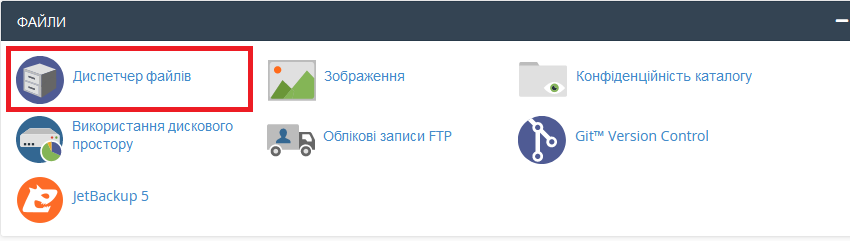
Після завантаження файлового менеджера натисніть кнопку «Вивантажити».
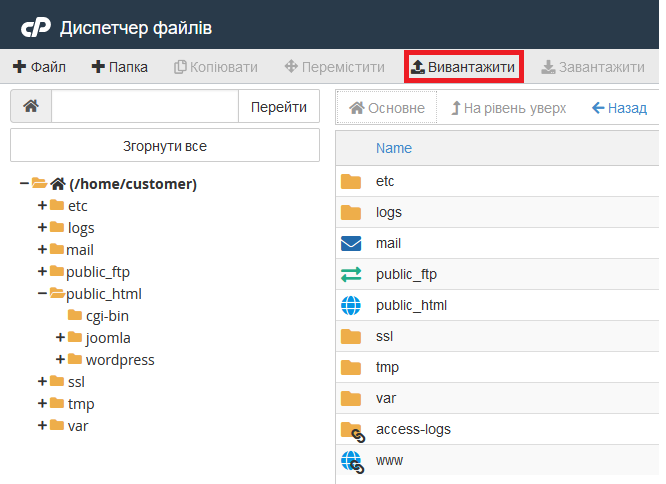
Потім натисніть кнопку «Вибрати файл» і у щойно відкритому вікні перейдіть до папки на комп’ютері, яка містить наш завантажений файл WordPress. Ми вибираємо цей файл (у форматі .zip) і погоджуємо його розміщення на сервері.
Інший спосіб - клацнути й утримувати ліву кнопку миші на файлі на комп'ютері, а потім перетягнути файл у вікно браузера в поле «Drop files here to start uploading».
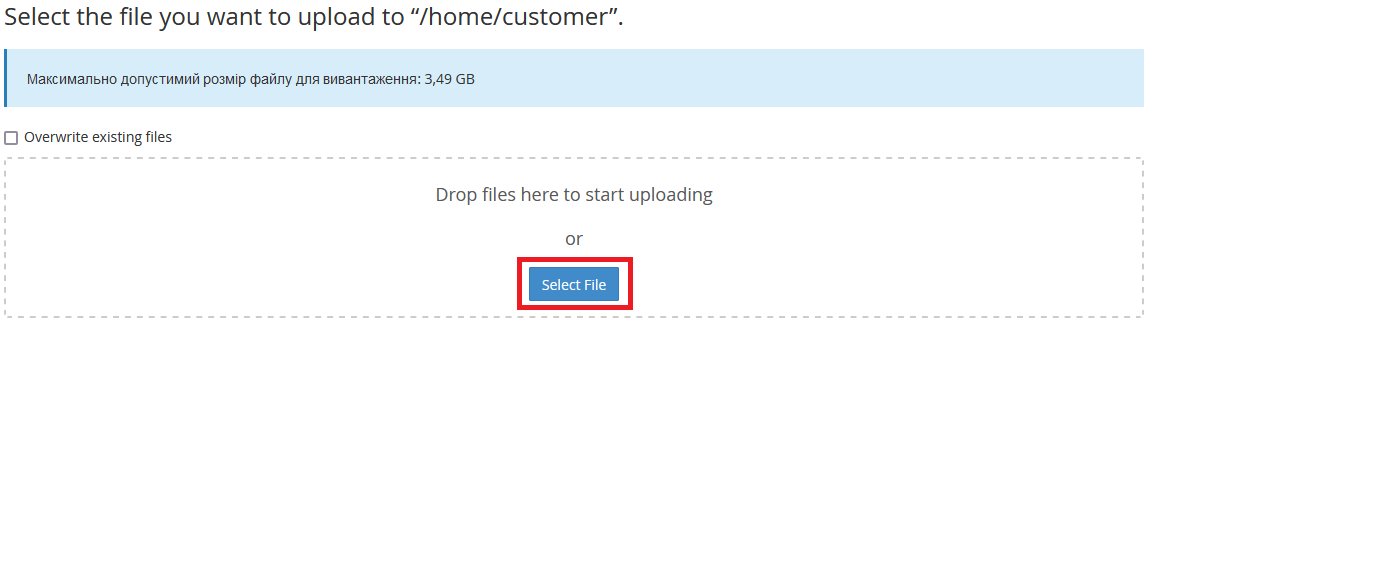
Після розміщення файлу на сервері натисніть кнопку «Перезавантажити» (1), щоб оновити перегляд наших файлів. Натисніть один раз на файл «wordpress» (позначений синім кольором), а потім на кнопку «Видобути» (2), щоб розпакувати його на сервері.
У щойно відкритому вікні введіть «/ public_html» (3 — введіть без лапок). Це папка на нашому сервері, яка містить файли, які завантажуються після входу на наш веб-сайт.
Натисніть кнопку «Extract File(s)» (4), щоб розпочати видобування.
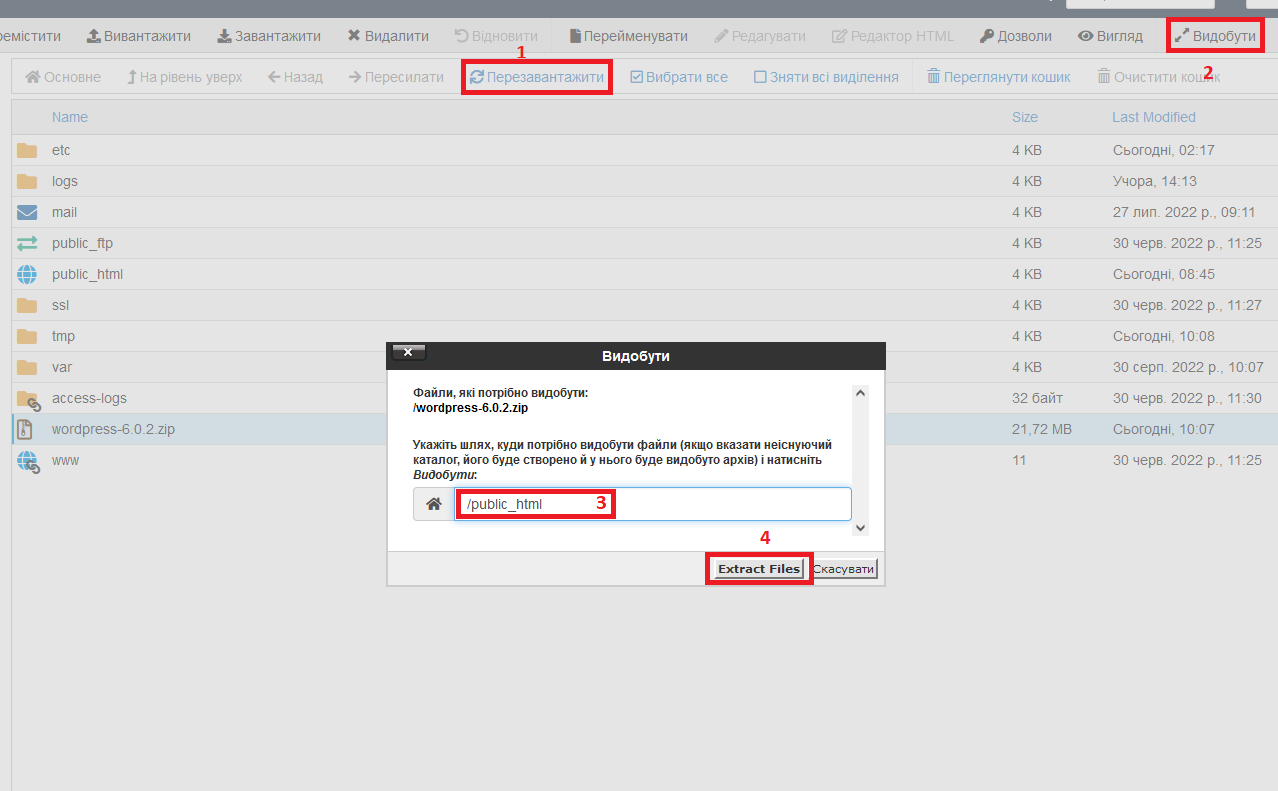
Після розпакування файлів натисніть кнопку «Close».
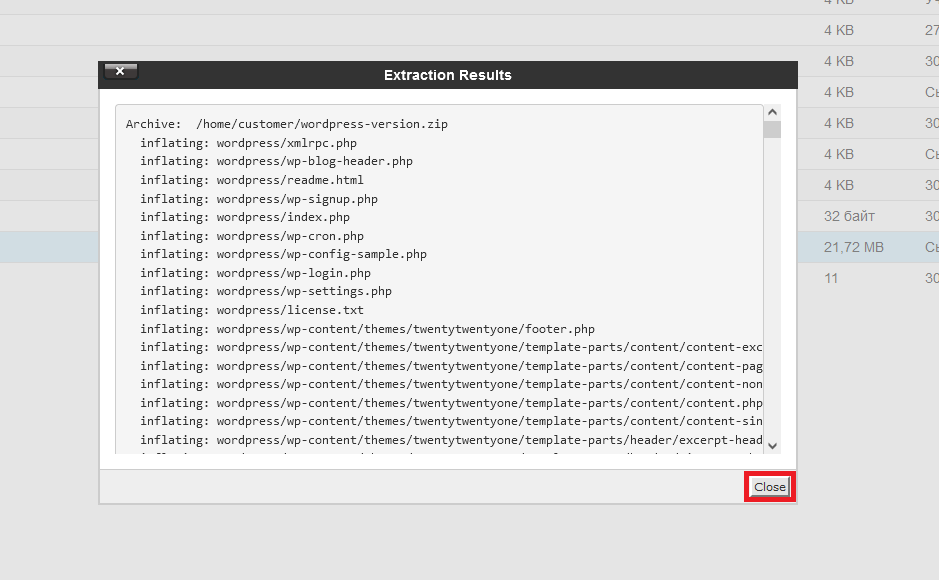
Підключення WordPress до бази даних
Після підготовки файлів на сервері ми можемо приступати до встановлення WordPress.
Ми вводимо адресу нашого сайту у веб-браузер, напр. www.customer-domain.eu
Після введення адреси, якщо все пройшло успішно, ми повинні побачити екран з повідомленням про необхідність налаштувати доступ до бази даних, на якому слід натиснути кнопку «Вперед!».
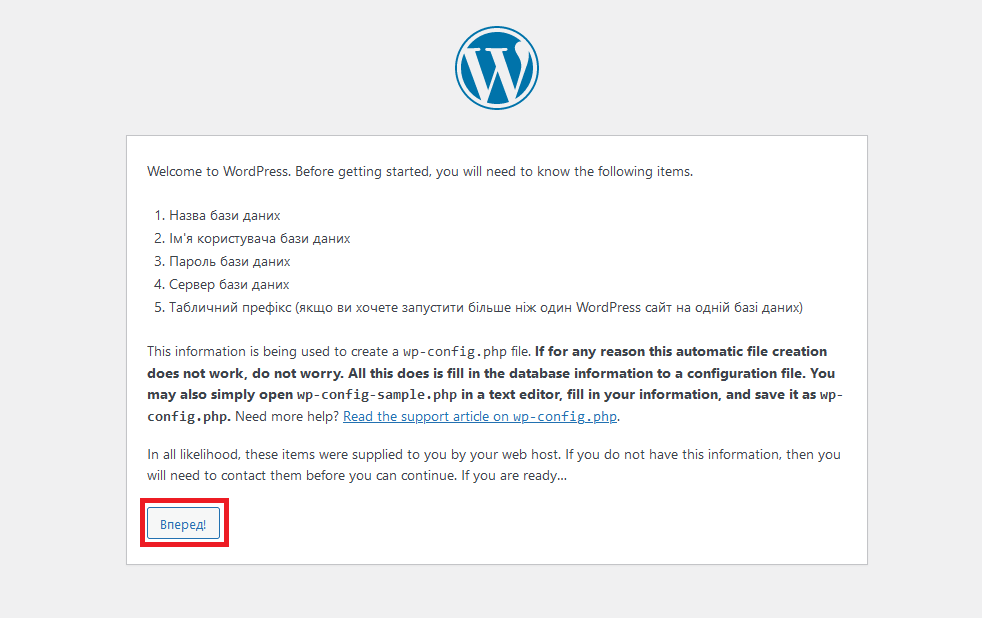
Наступним кроком є заповнення інформації про нашу базу даних (інструкція «Як створити нову базу даних у mySQL»).
У полі «Назва бази даних» (1) введіть назву створеної нами бази даних, наприклад «customerdomain_database».
У полі «Ім’я користувача» (2) введіть ім’я користувача бази даних, який присвоєно нашій базі даних, наприклад «customerdomain_client».
У полі «Пароль» (3) введіть пароль користувача бази даних.
Після введення необхідних даних натисніть кнопку «Надіслати» (4).
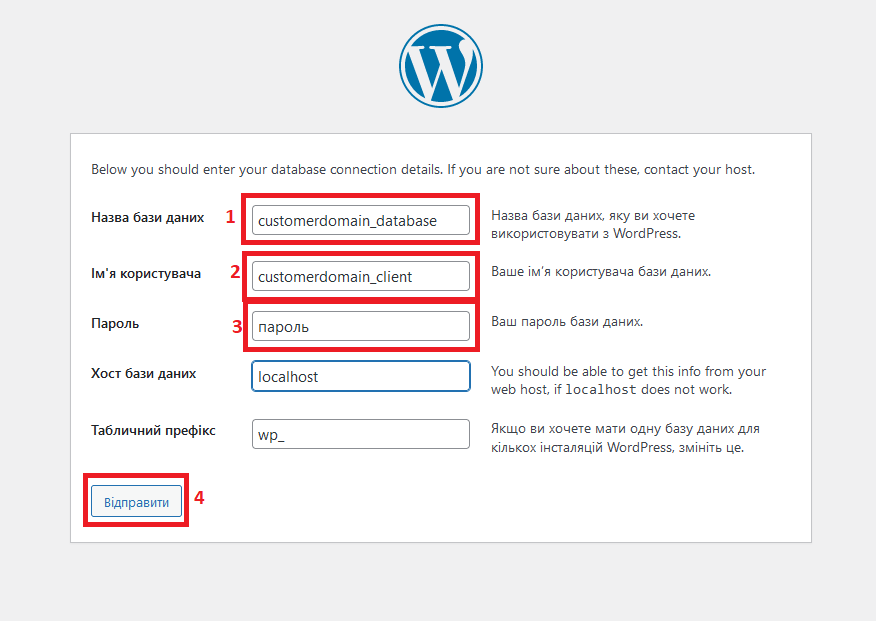
Встановлення WordPress
Після завершення налаштування доступу до бази даних нас зустріне екран привітання встановлення WordPress, де ми повинні вказати всі необхідні дані для налаштування.
У полі «Назва сайту» (1) введіть назву нашого сайту WordPress.
У полі «Ім’я користувача» (2) введіть ім’я користувача, який керує сайтом WordPress.
У полі «Пароль» (3) введіть пароль користувача, який керує сайтом – ми можемо використовувати згенерований пароль або надати власний.
У полі «Ваша електронна пошта» (4) введіть адресу нашої електронної пошти - це може бути зовнішня електронна пошта (наприклад, електронна пошта на gmail.com) або електронна пошта, налаштована на нашому сервері ( посібник "Як налаштувати обліковий запис електронної пошти в cPanel")
Після введення вищевказаних даних натисніть кнопку «Встановити WordPress» (5).
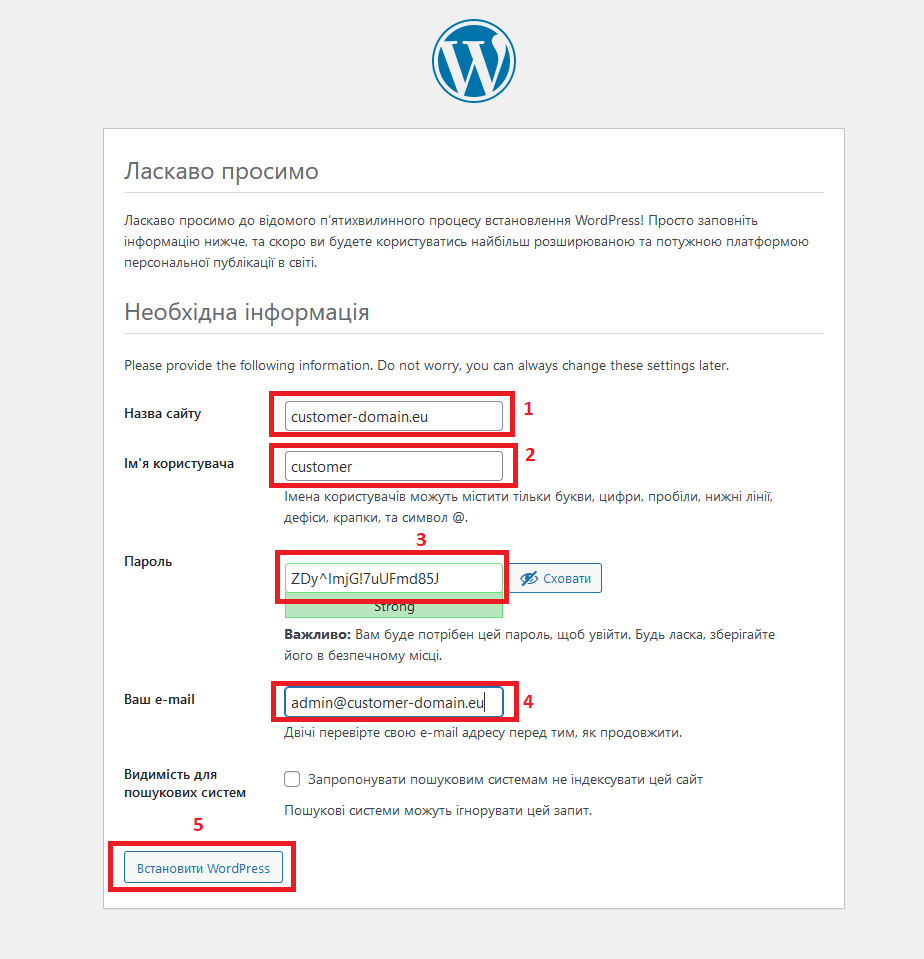
Після завершення інсталяції ми повинні побачити екран, який інформує нас про успіх інсталяції.
Відтепер наш веб-сайт WordPress доступний для всіх користувачів Інтернету за адресою нашого веб-сайту. Натисніть кнопку «Увійти».
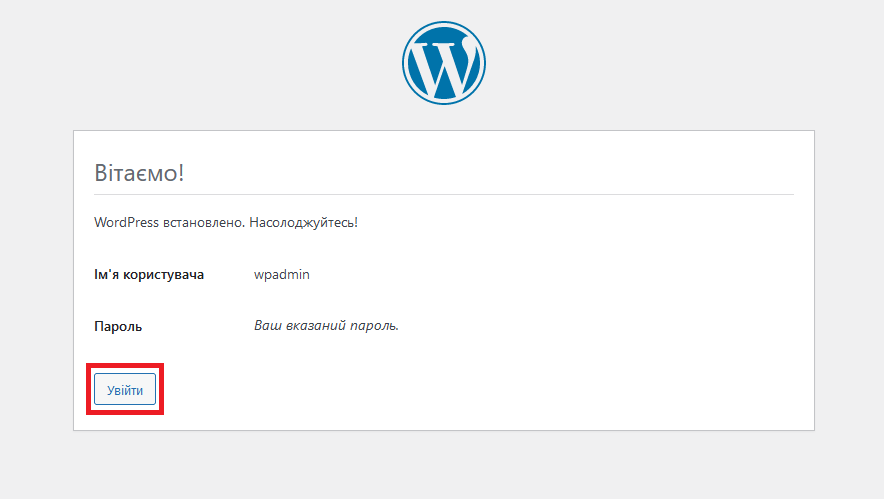
Вхід в панель адміністрування WordPress
Ми перейдемо на екран входу користувача WordPress (якщо ми захочемо пізніше увійти на екран входу, введіть адресу нашого веб-сайту в браузері та додайте «/wp-login.php», наприклад www.customer-domain.eu /wp-login.php ).
На екрані входу введіть ім’я користувача (1) і пароль (2), які ввели на екрані привітання встановлення WordPress. Потім виберіть кнопку «Увійти» (3).
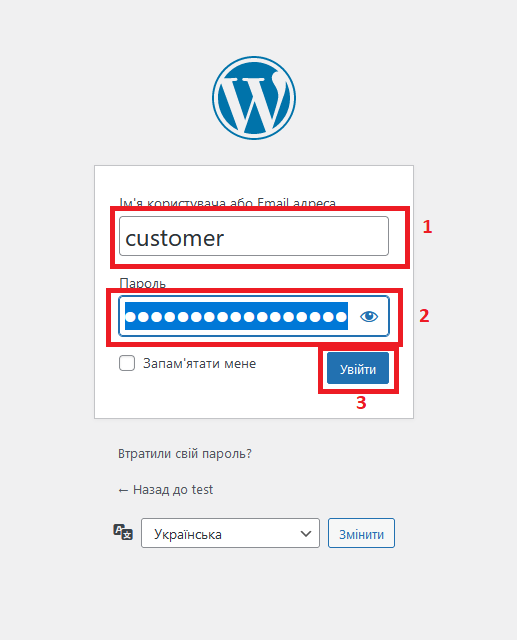
Після входу в систему відобразиться панель адміністрування WordPress, де ми зможемо розпочати створення вашого веб-сайту.
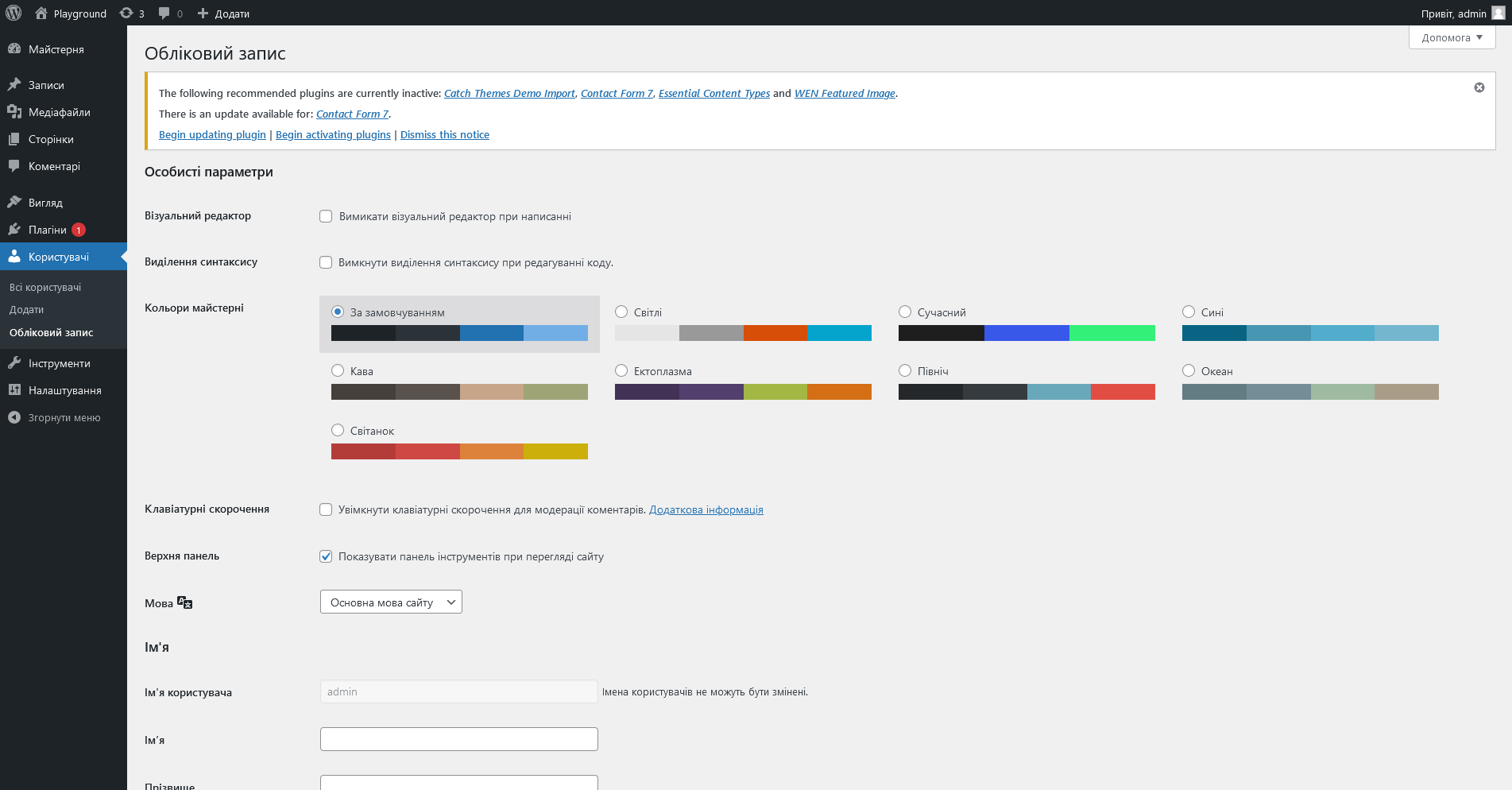
Створіть безкоштовний тестовий обліковий запис на сервері Smarthost і перевірте, наскільки правильно працює встановлений WordPress.
Швидкість та продуктивність: SSD-диски, http/2, багато способів кешування, безкоштовне перенесення даних, безкоштовні SSL-сертифікати.
Швидкість і продуктивність: висока продуктивність операцій вводу/виводу, великий об’єм оперативної пам'яті, SSD-диски, http/2, безкоштовні SSL-сертифікати, технічна підтримка.
Безпека та продуктивність: повна ізольованість, технологія захисту від експлойтів, SSD-диск, http/2, безкоштовні SSL-сертифікати.
Якщо вам потрібна висока обчислювальна потужність, ви можете обрати один із наших виділених серверів у нашій власній серверній, розташованій на території Європи.
Якщо вам потрібно змінити налаштування операційної системи на нашій хостинг-платформі, обирайте власний VPS-сервер з панеллю управління cPanel і root-доступом.
На Smarthost.net.ua, ви можете зареєструвати кілька сотень видів доменів з усього світу. Наші ціни доступні кожному.